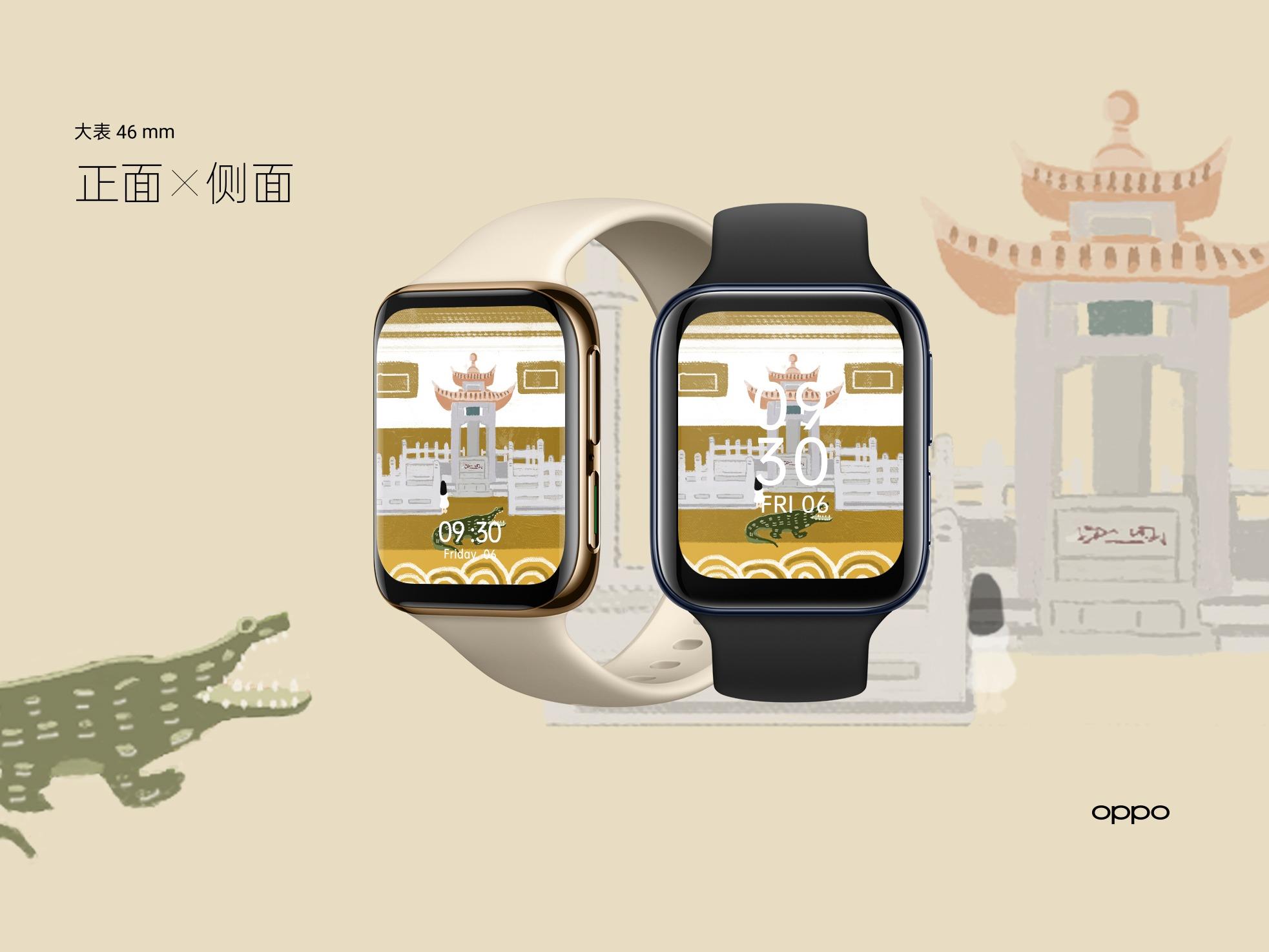MacBook 空间不够怎么办?五招小技巧教你快速清理储存空间
▼
和大家分享五招整理 MacBook 储存空间的小技巧
不知道大家有没有遇过电脑储存空间不足的问题,是说这问题可大可小,方便一点的话,定时清出空间就 ok ,但也有可能因为空间不足,让电脑作业系统没办法更新,引发一连串的状况:像是浏览器因此没办法更新到最新版本,导致想看 Netflix 也没辄。是说上面这串听起来很可怕,但其实是比较少见的状况,那要如何避免以上情形发生呢,就得定期清理电脑的内部空间了,这次先以?果的 MacBook 来示范,和大家分享五招释出储存空间的小技巧,在正文开始之前,先来看看要怎么查询 MacBook 上还有多少的储存空间吧
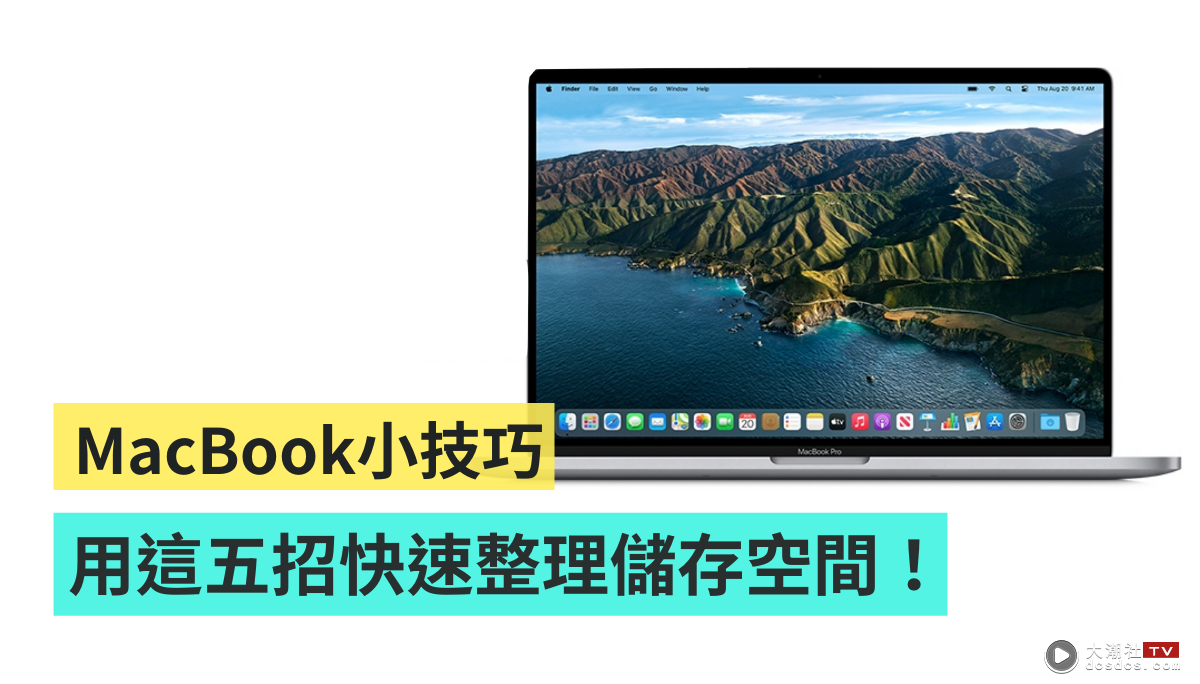
* 先查看你的 Mac 上有多少储存空间 *
在整理之前,第一步建议大家可以先来看看自己的 Mac 上,还剩下多少的储存空间。点选左上角的“”>>“关于这台 Mac”>>“储存空间”,就能看到各种类型的档案在电脑中所占空间的比例,以及剩馀的储存空间
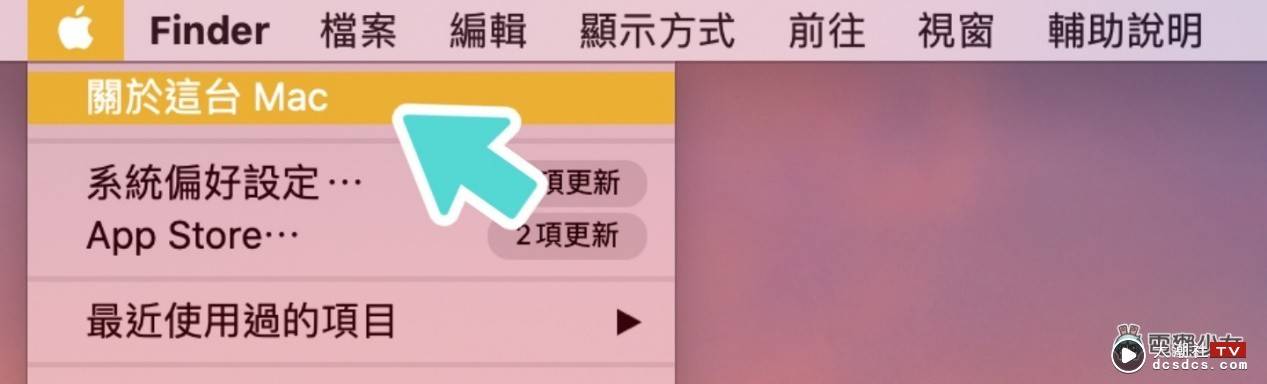
像是这台 MacBook Air 目前还有 159GB 左右的储存空间可用,看起来勉强可算是一个空间小富翁,而占最多储存空间的是 App。再来点选右上角的“管理”就可以著手整顿电脑中的储存空间啰
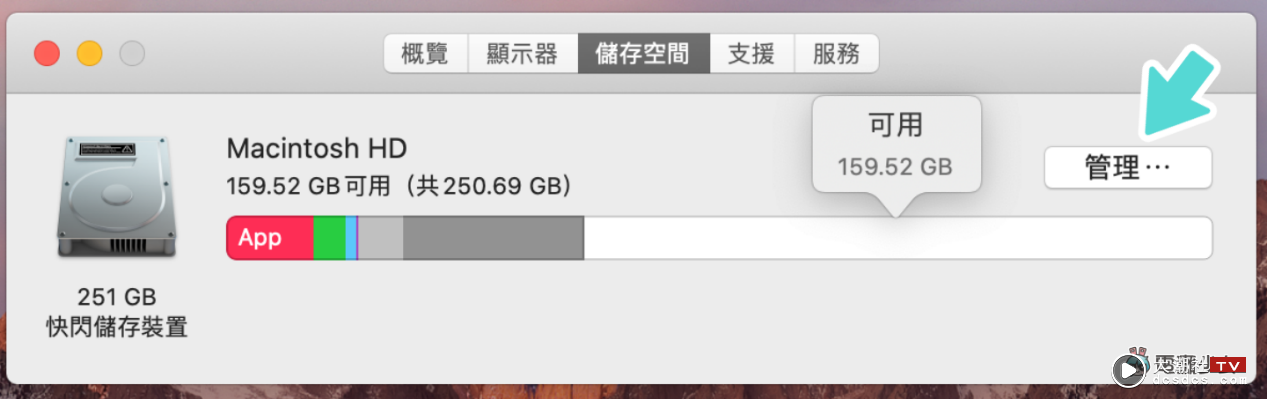
* 没有“管理”可以按怎么办 *
如果你没有在储存空间的右上角看到“管理”的话,可能是因为电脑还没有升级至 macOS Sierra 或以上的版本,但还是能用手动的方式来整理资料。这时候可以先想想,目前电脑内是存了哪些类型的资料居多(像是照片、影片,或文件等等),再来把电脑里面的资料,备份到外接硬碟或云端上都行
那提醒大家在备份时,记得要确保电脑是接著电源的,并且建议连接讯号稳定的 Wi-Fi 后,再来进行备份或软体更新。接下来我们就来看看,五招关于整理 Mac 储存空间的小技巧吧
一、将资料储存在 iCloud 中
每个?果装置可会有 5GB 免付费的 iCloud 云端储存空间,首先可以选择将桌面的档案及文件、照片和讯息储存在 iCloud 中,来节省 Mac 的空间。针对比较占空间的照片和影片,系统会把完整解析度的档案传到 iCloud,并再将最佳化的档案保留在你的 Mac 上
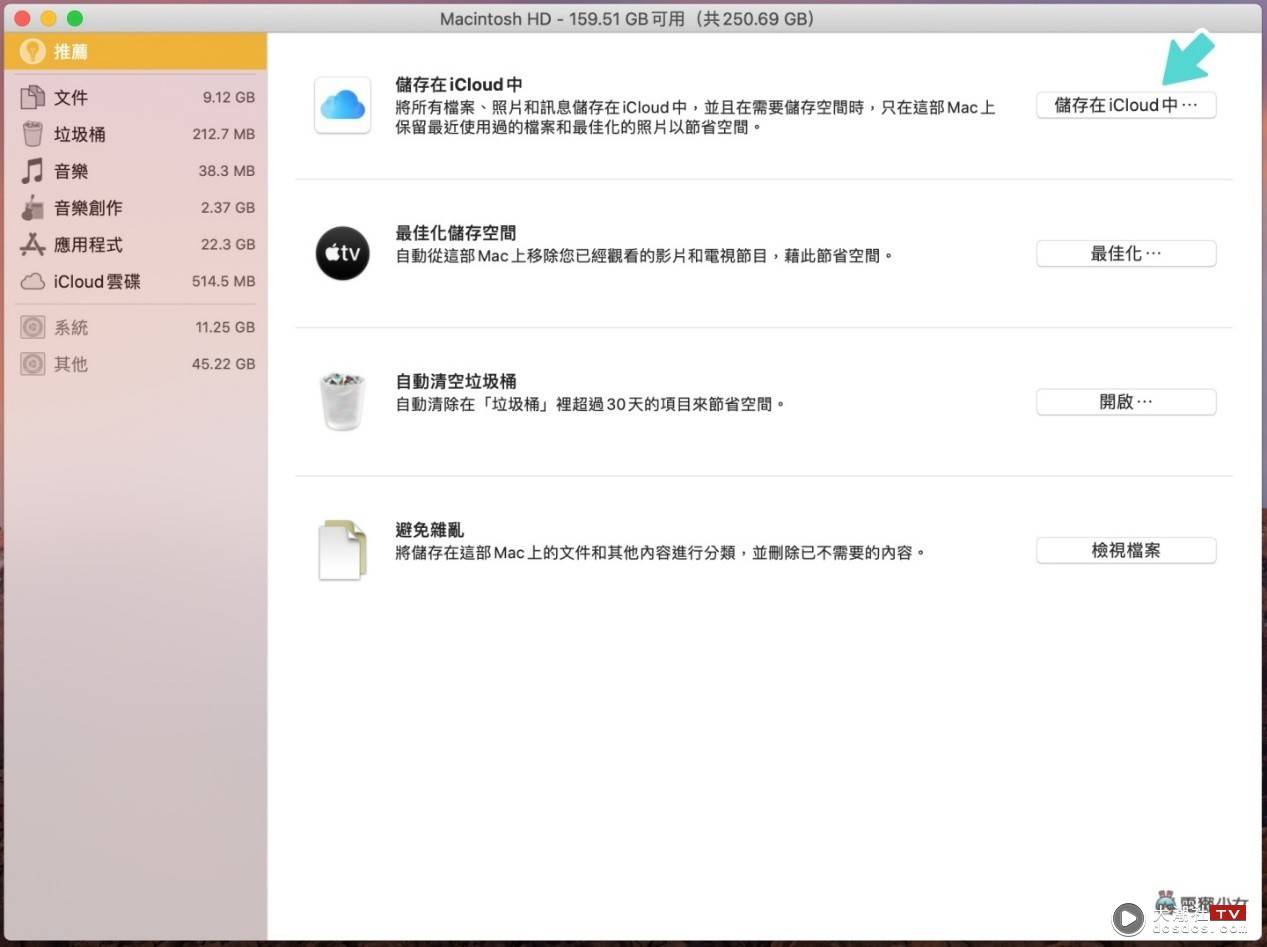
而如果你不想把所有的档案都丢到 iCloud 上的话,也可以自行选择想要储存的项目,决定后再按下“储存在 iCloud 中”就可以啰
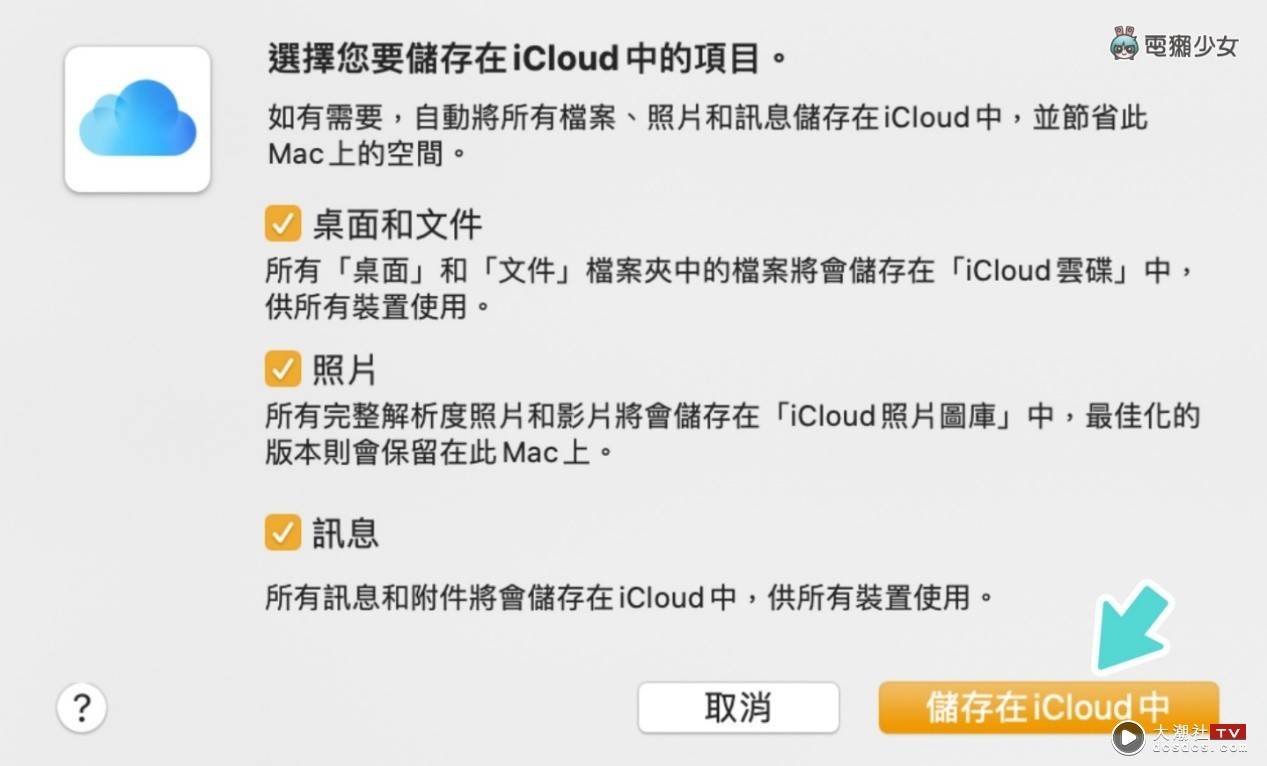
二、开启最佳化储存空间
开启“最佳化储存空间”后,系统会自动移除已经在这部 Mac 上观看过的电视节目或影片,如果想要再看一遍的话,只需要重新下载即可
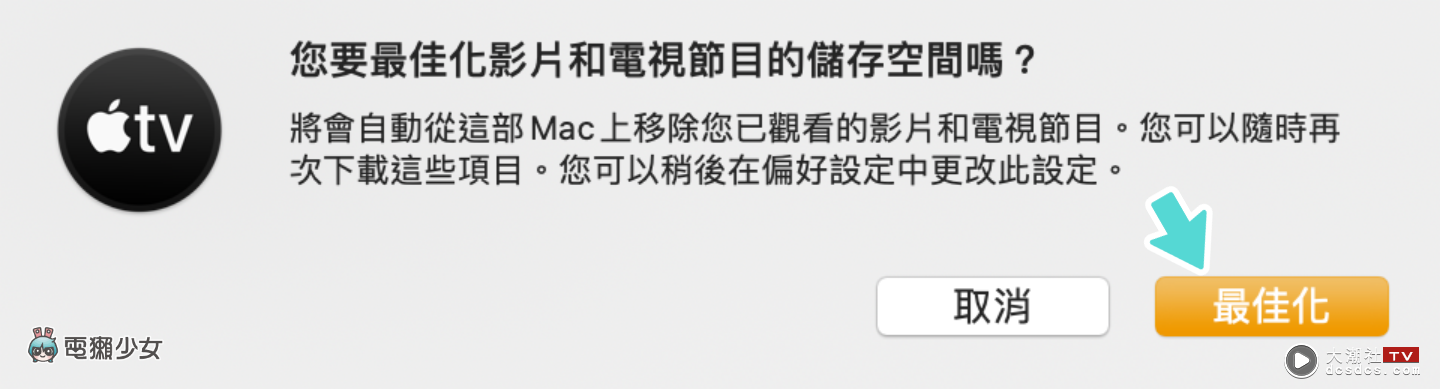
另外也可以从“系统偏好设定”>>“Apple ID”来点选开启“最佳化 Mac 储存空间”
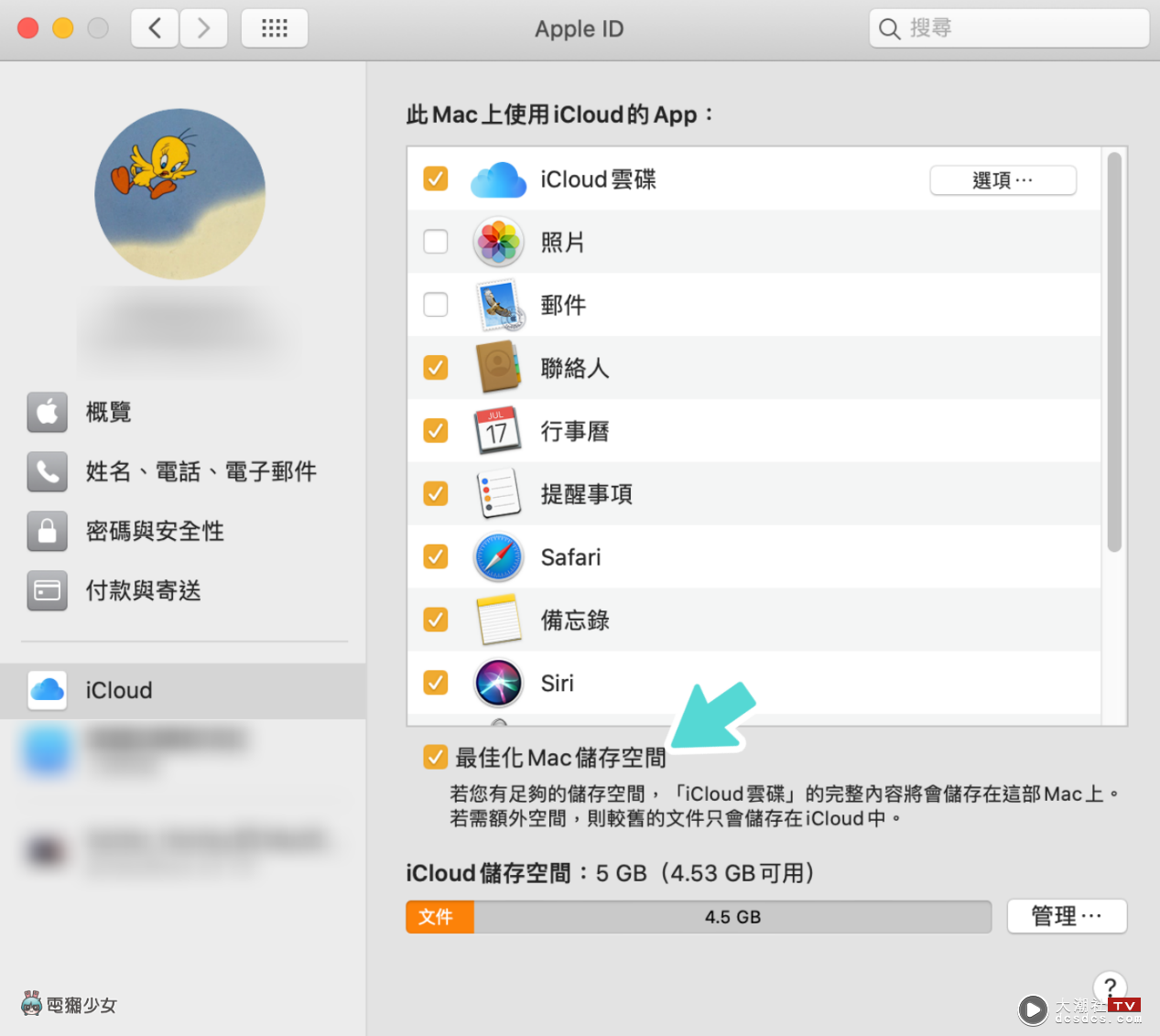
三、清除快取
接下来,可以清除浏览器的快取资料,来释出一些储存空间。如果你习惯用的浏览器是 Chrome 的话,点选左上方的“Chrome”>>“偏好设定”,接著在隐私和安全性一栏中,选择“清除浏览资料”
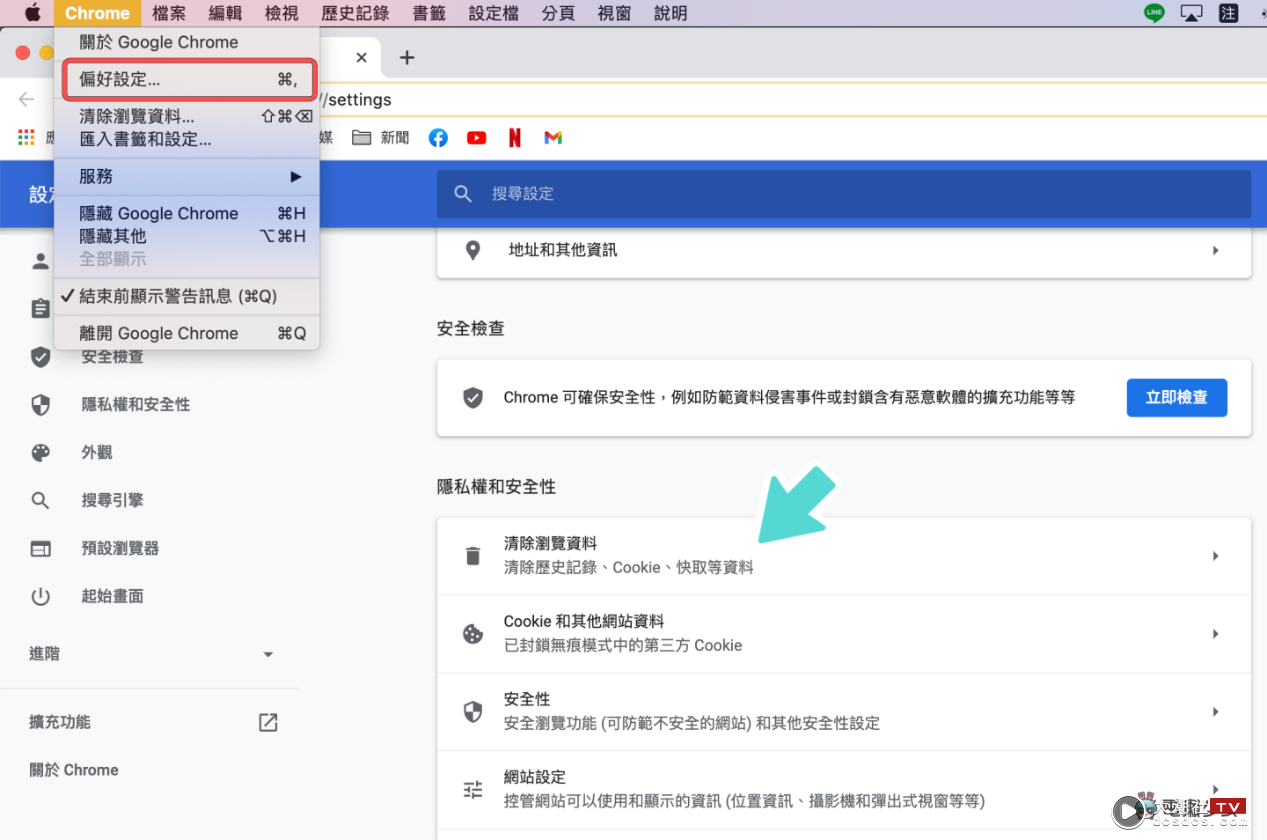
接著在“清除浏览资料”就可点选“快取图片和档案”来释放出多馀的空间,也能在上方自行选择要清除的时间范围
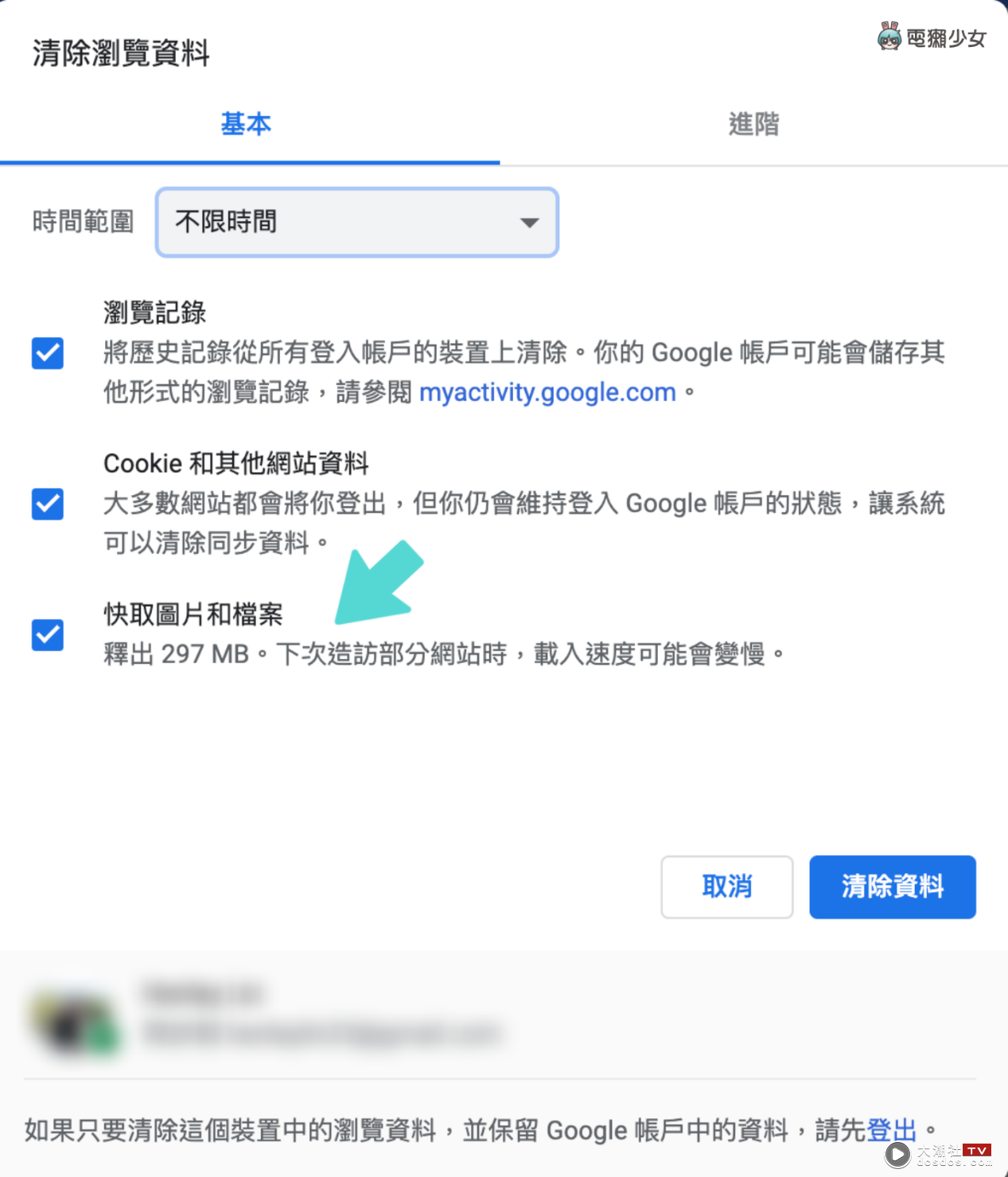
那如果你是用 Safari 浏览器的话,一样也是点选上方的“Safari”>>“偏好设定”>>“管理网站资料”
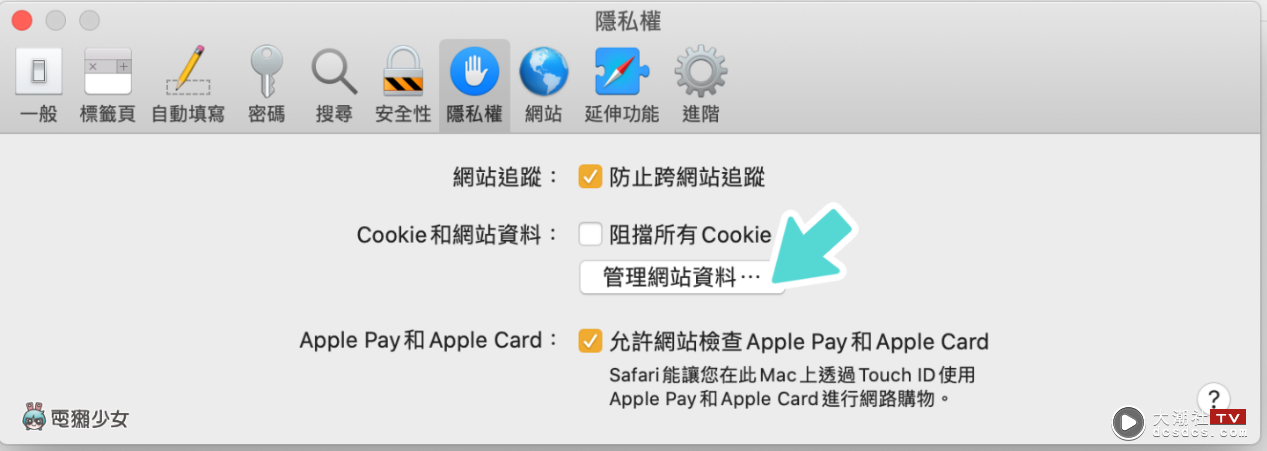
接著选择“全部移除”>>“立即移除”,就能删除浏览网站时的快取资料,来获得更多的储存空间
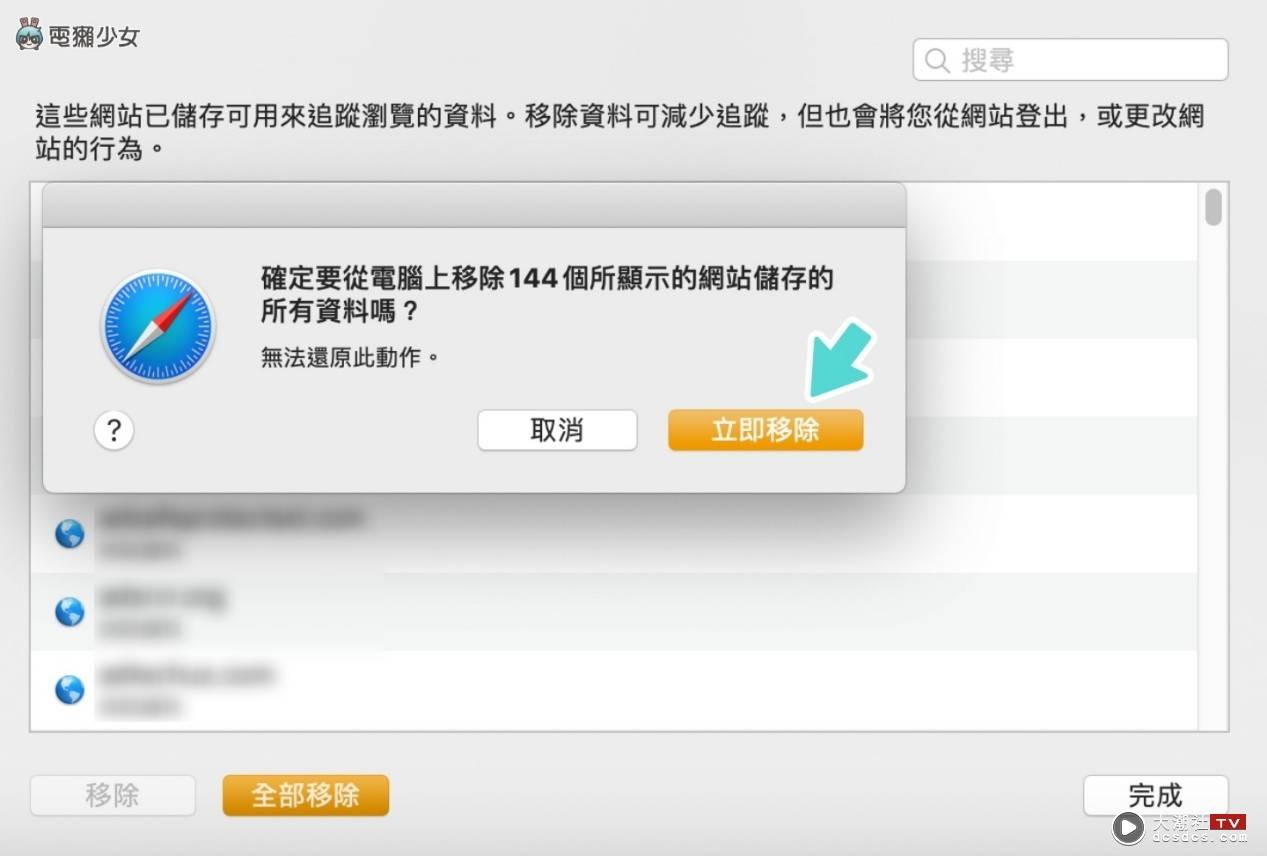
四、删除没用到的 App 或过大的档案
接下来就是可以在一开始提到的“管理储存空间”页面中,找出电脑里面比较大的档案,只要点选“避免杂乱”,系统就会把所有存在这台 Mac 上的档案分类,能够让我们快速检视电脑里面有哪些档案内容
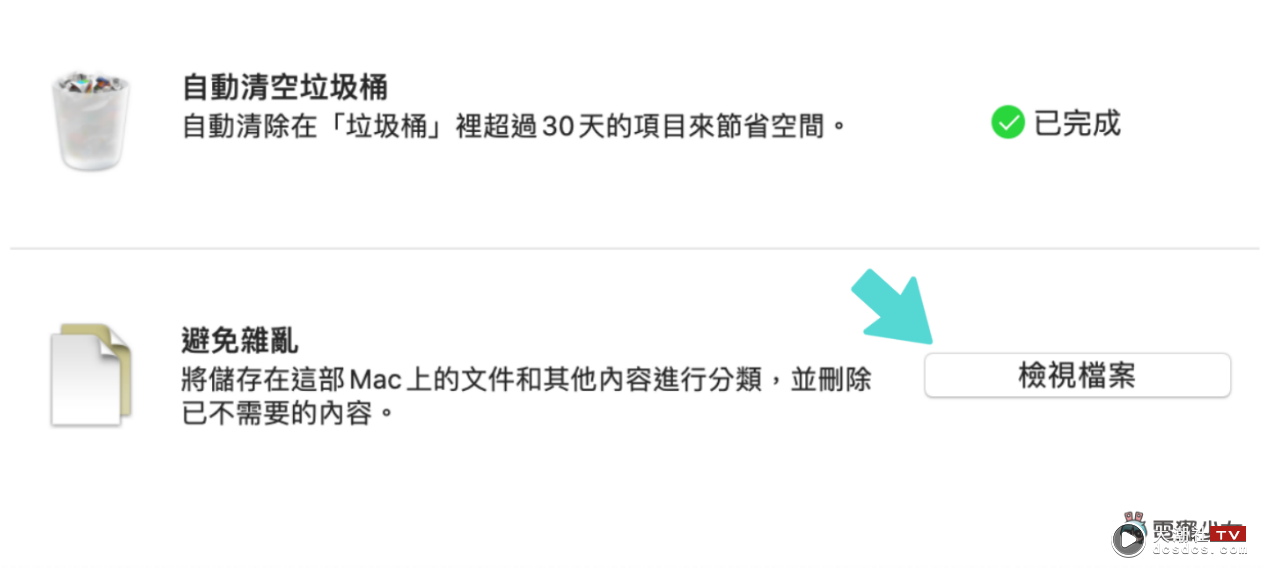
点选“检视档案”后,你可以在左方的列表上看到“文件”、“音乐”、“应用程式”等档案所占据的空间各式多少,并在这儿看到有哪些档案是特别大的,如果已经用不到的话,就可以直接点右下角删除
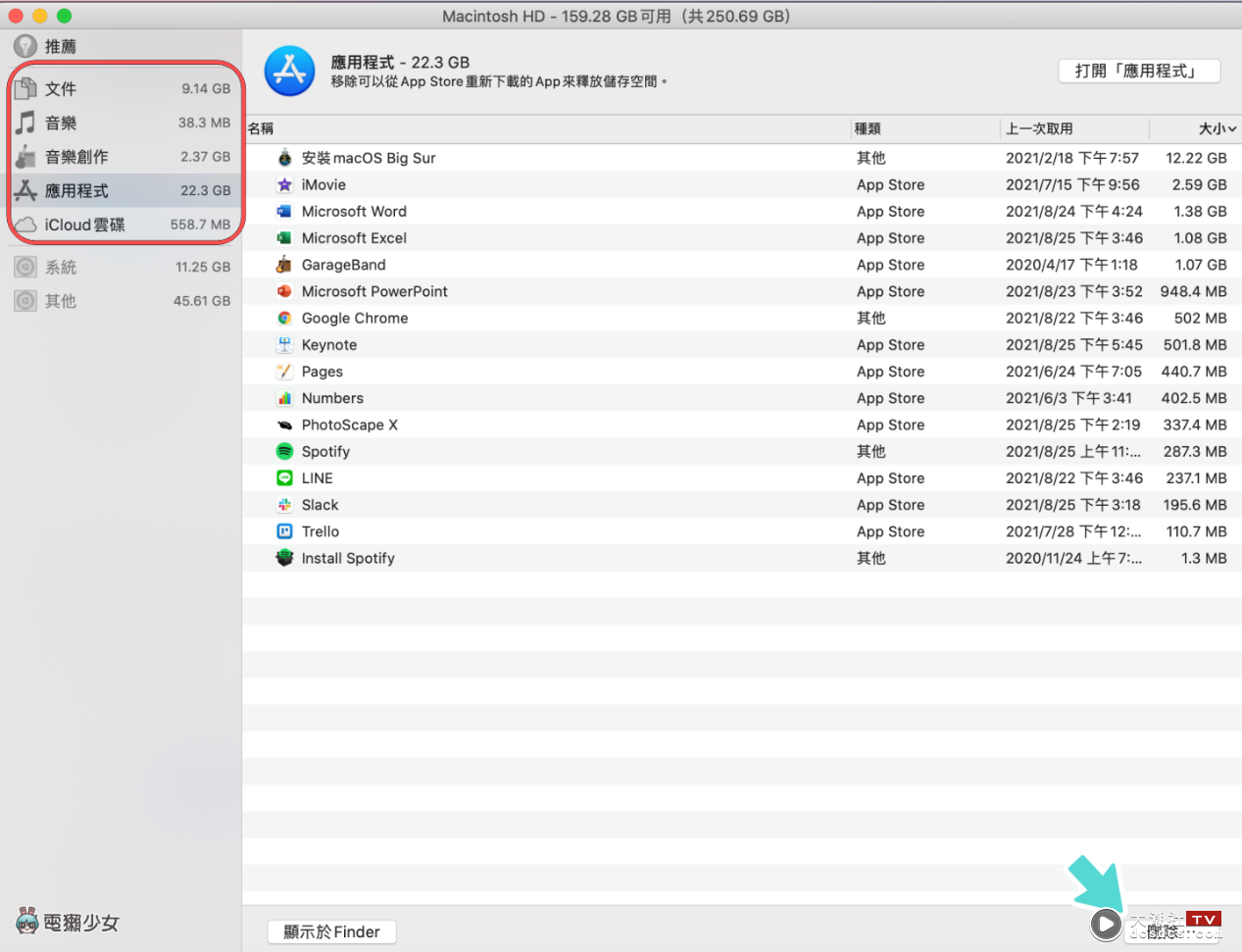
五、定时清空垃圾桶
最后就是来清空垃圾桶,如果你就是会忘记把垃圾桶的档案删除的话,那也可以直接在“管理储存空间”中,选择“自动清空垃圾桶”,那么丢到垃圾桶的档案就会在 30 天候永久删除,也不用担心这些档案会占用到空间啦!
总结
以上就是五个释出 MacBook 空间的方法,最后也提醒大家,如果是要更新 macOS 或是把笔电内的资料备份到外接硬碟的话,也一定要记得将笔电接上电源,因为不管是备份或更新的话,应该都会需要花上一阵子的时间,也要记得连上稳定的 Wi-Fi 会比较好。如果你的电脑最近速度卡卡,然后也刚好有好一阵子没有整理笔电里面的资料了,不妨试试看这五招来清理储存空间吧
▼
免责声明 本站部分内容《图·文》来源于互联网及用户投稿,仅供参考,不代表本站立场!
若有侵权或其他,请联系我们微信号:863274087,我们会第一时间配合删除。