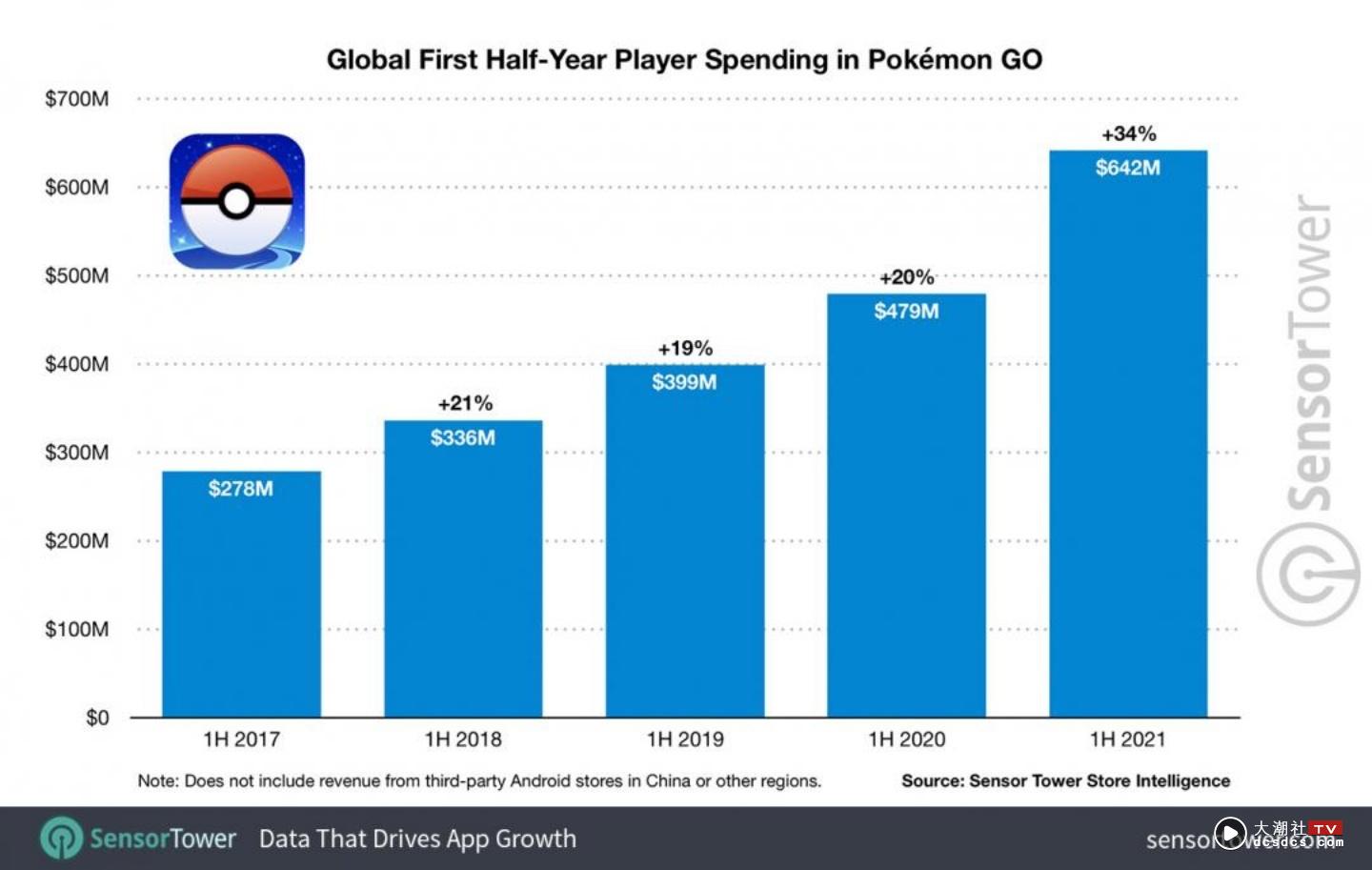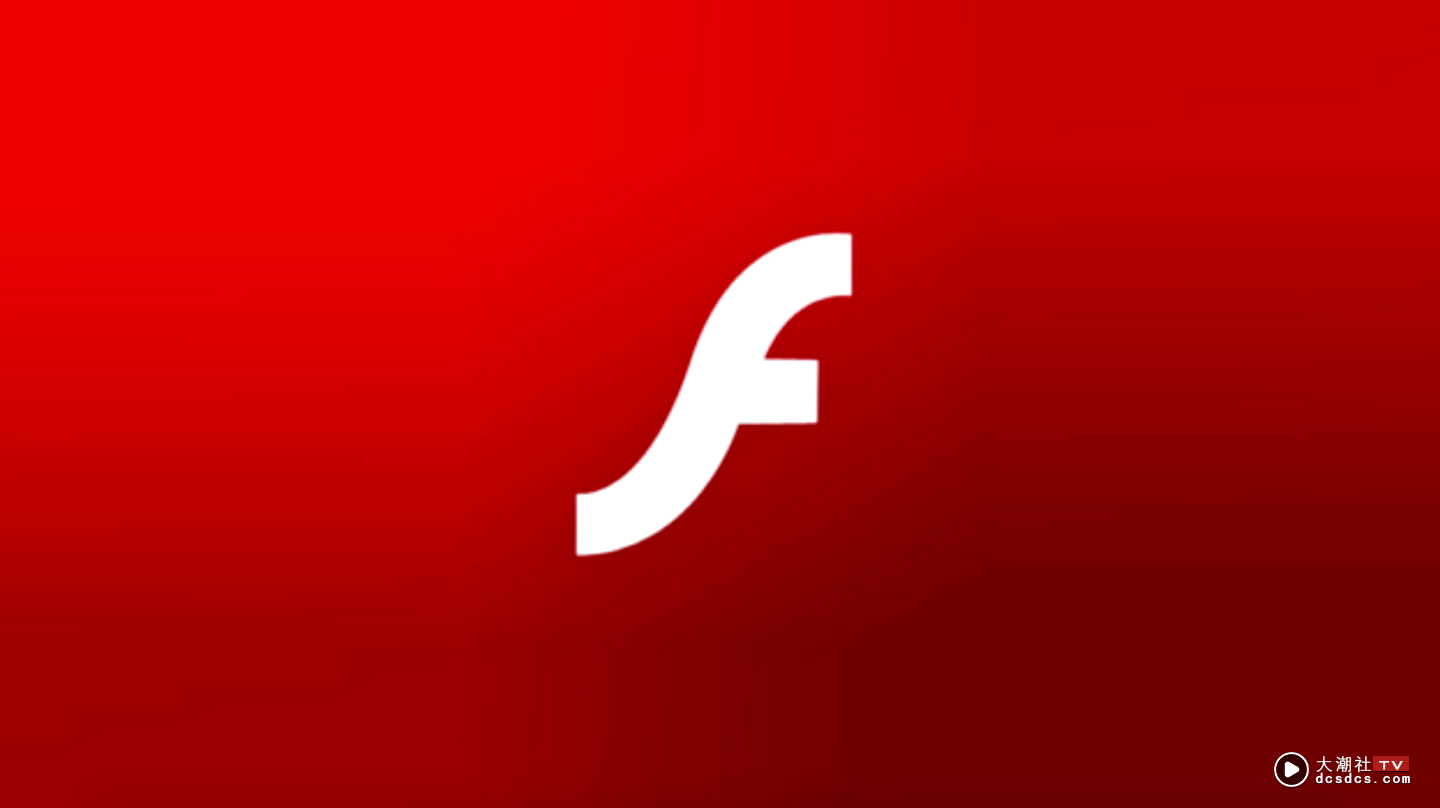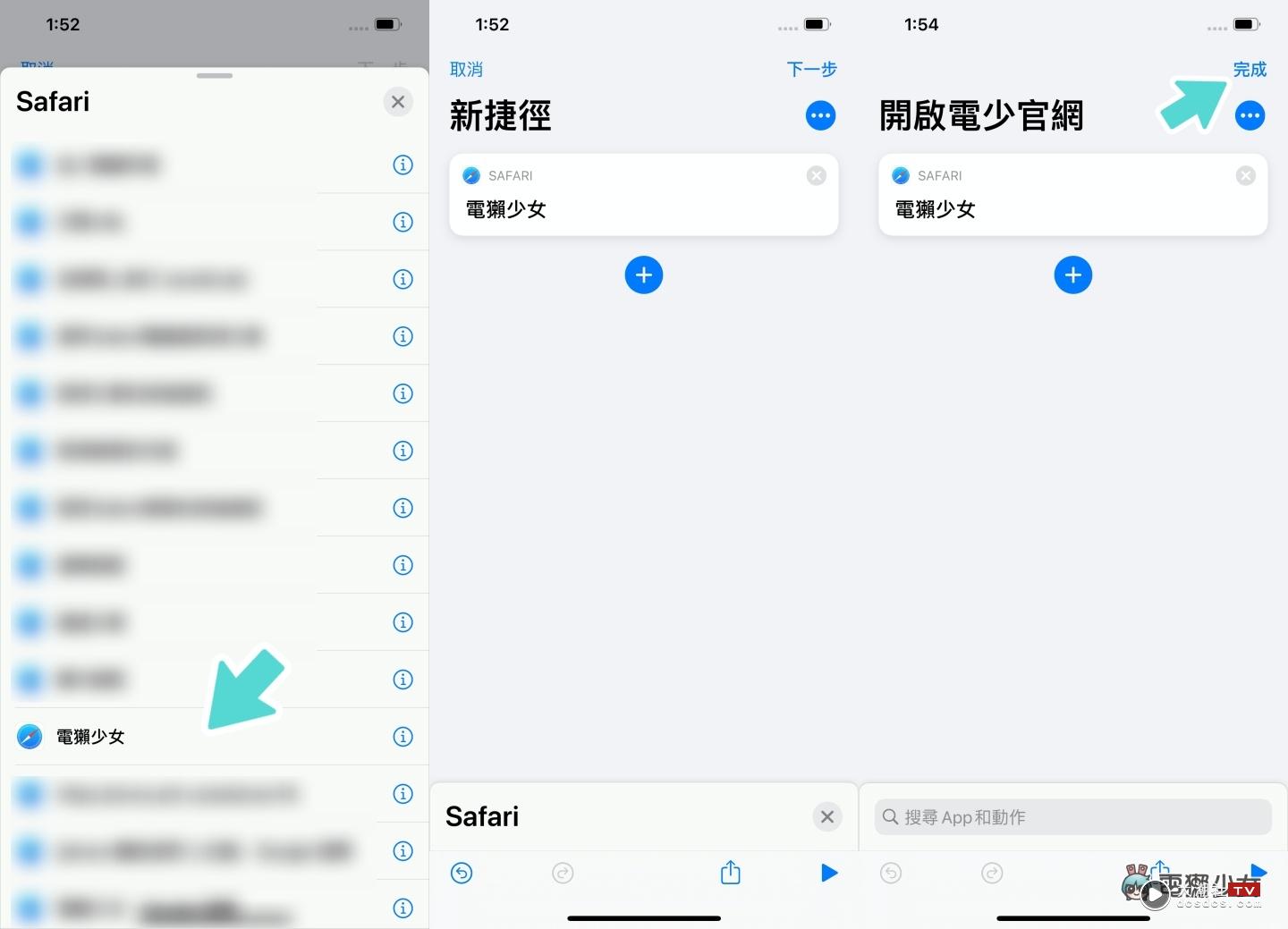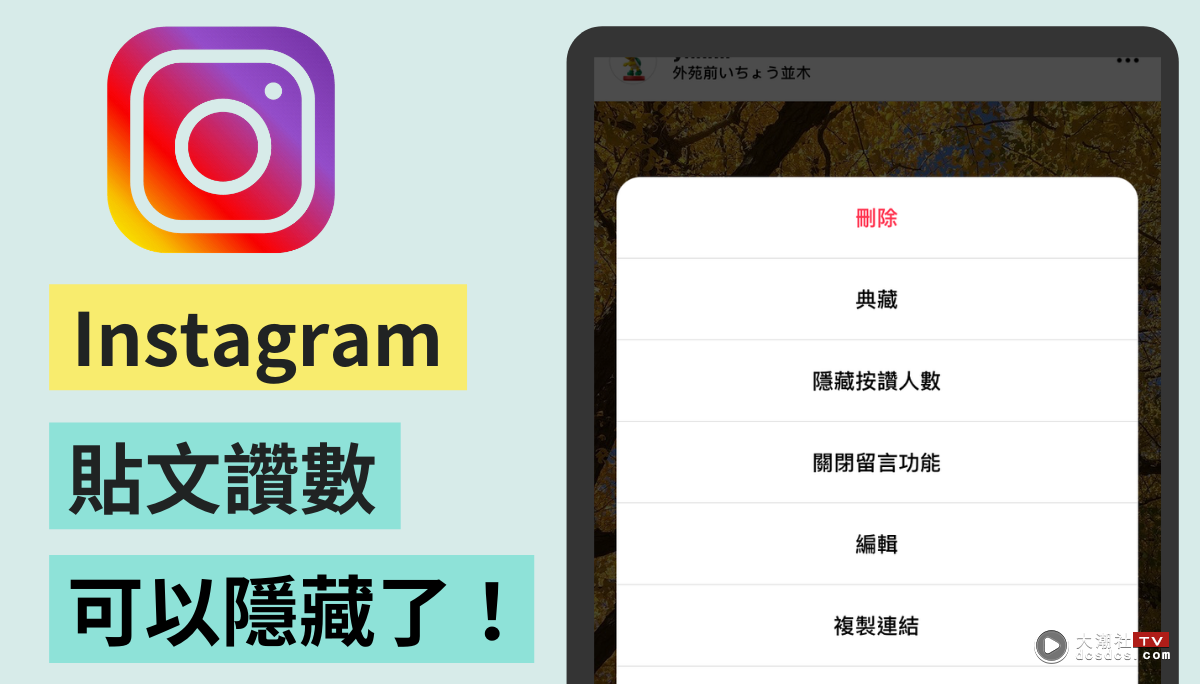Google Chrome 四大必知小技巧!教你快速复原已关闭分页、将网页加入书签、一键叫出 emoji 键盘
▼
来靠这几招把 Chrome 用到淋~漓~尽~致
每天都会用电脑的你,平常都习惯使用哪种浏览器咧?我自己平常都工作时都习惯开 Chrome 来查资料
浏览网页,不仅可以和 Google 帐号连结,也能和同事透过云端共同编辑文件、共享档案。这次我们整理出四个 Chrome 的使用小技巧,包含快速复原已关闭分页、让书签页图示化、快速开启 emoji 键盘等等,希望能帮助大家在使用 Chrome 时能更顺手,来看看如何操作吧

(图片来源:pixabay)
不过在开始之前,要先请大家点选右上方的点点图示,进到“设定”>>“关于 Chrome”,检查目前所使用的 Chrome 有无更新到最新版本,才可以确保能顺利使用以下的小技巧们


活用快捷键
不晓得大家在用 Chrome 时会不会和我一样,常常不知不觉开启一堆分页,万一误关闭分页的话,又要再回浏览纪录寻找实在是很麻烦,不过有了以下快捷键就不用担心啦,以下整理了 4 个快捷键,分别为(1)复原已关闭分页(2)保存大量分页(3)快速将网页加入书签(4)快速开启无痕模式

书签列图示化
再来要和大家分享快速让书签列变简洁的方法,除了可以将常用的网站分类加到不同的资料夹中,也可以将不想归档(?)的书签的标签列图示化
▼还没有图示化前的书签列,旁边会出现一串网站的名称

▼想让书签列看起来更简洁的话,只要在书签列点下右键,并选择“编辑”,接者在“编辑书签”这边将“名称”删除即可

▼储存变更后,书签列上就只会剩下网页的图示,整体看起来更简洁了。不过如果你是很注重每个网页的名称的话,也可以选择保留名称(一切还是以各位自己用起来顺手为主~~)

一键开启 emoji 键盘
接下来要来和大家分享可以在使用 Chrome 时快速开启 emoji 键盘的方法!
平常我用 Mac 如果要打表情符号的话,通常都是按 Ctrl + Cmd + 空白键的快捷键,来叫出 emoji 键盘,不过如果今天你在使用 Chrome 时,只要按下滑鼠右键,点选“表情符号和符号”,就能直接开启 emoji 键盘


是不是超级方便又快速,这样以后用 Chrome 开脸书或 IG 发文或留言的话就不用花时间叫出 emoji 键盘惹
分页群组
最后再简单介绍一下 Google 去年五月推出的“分页群组”,可以帮你分类茫茫的众多分页们,操作步骤也相当简单,只要三步就能完成
▼第一步,在分页上方按下滑鼠右键,点选“将分页加入新群组”

▼接著可以替群组命名,并选择你喜欢的颜色以便区别

▼最后,再将所有与此群组有关的分页都拖曳至群组内,就大功告成啦

轻点两下滑鼠左键即可缩合或展开群组,如果想要取消群组的话,只要点选滑鼠右键就可以设定,快速让整体页面看起来更简洁,使用分页群组就对了
以上就是 4 个 Chrome 的小技巧,
▼
免责声明 本站部分内容《图·文》来源于互联网及用户投稿,仅供参考,不代表本站立场!
若有侵权或其他,请联系我们微信号:863274087,我们会第一时间配合删除。